在Windows Subsystem for Linux (WSL)设置中,“启用调试控制台”选项允许您直接从WSL环境访问详细的调试信息。此功能有助于排查WSL进程的问题,提供对系统调用、内核交互和性能瓶颈的洞察。尤其当您的WSL环境无法启动时,它在调试中非常有用。
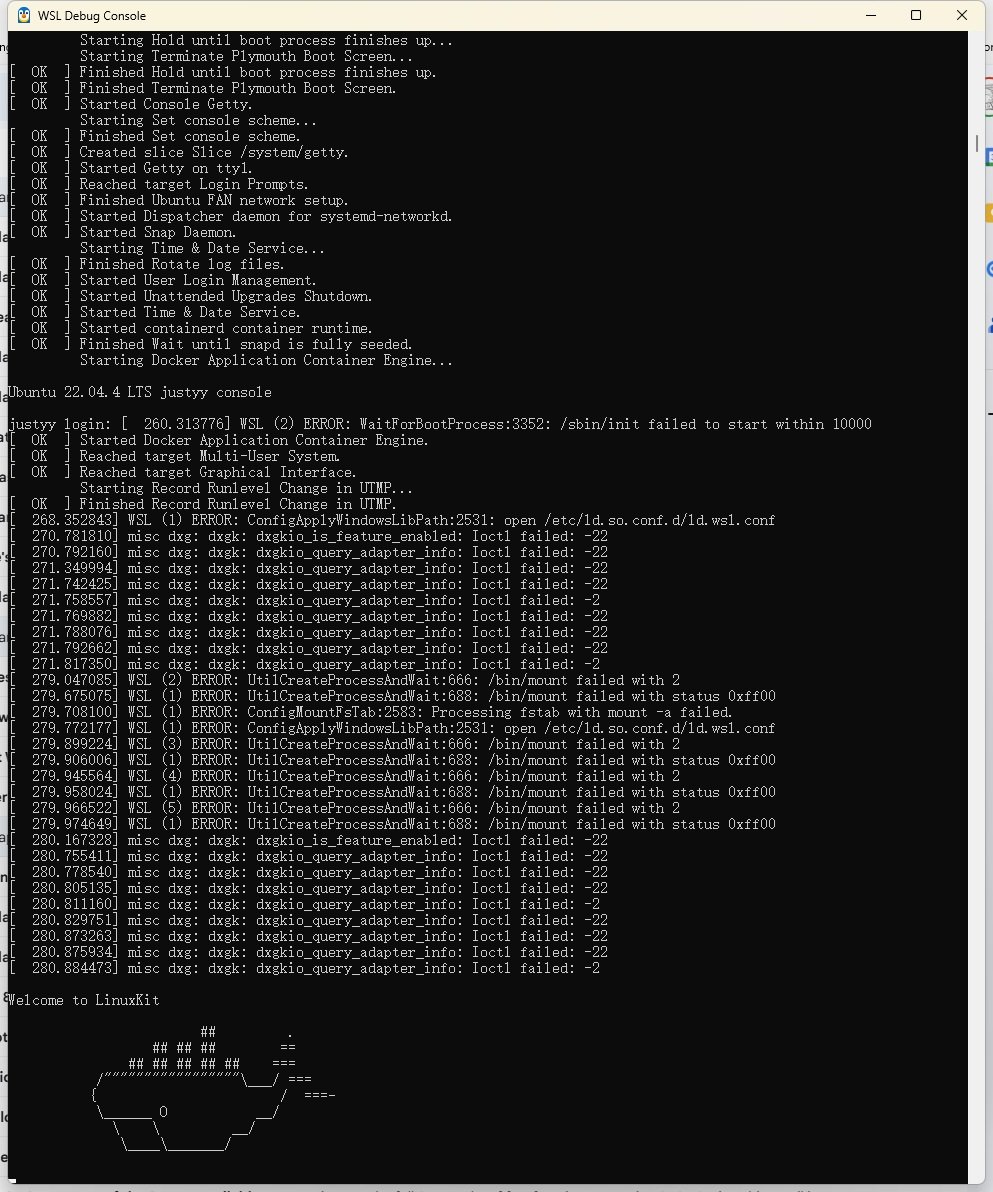
在WSL中启用调试控制台
要在WSL中启用调试控制台,请按照以下步骤操作:
使用管理员权限打开PowerShell或Windows Terminal。
运行以下命令:
1 | wsl --update |
wsl --update
以确保您拥有最新的WSL版本。
通过更新WSL配置文件来启用调试控制台:
打开位于WSL发行版中的/etc/wsl.conf文件。
添加以下配置:
[wsl2] debugConsole=true
保存文件并重启WSL:
1 2 | wsl --shutdown
wsl |
wsl --shutdown wsl
启用后,调试控制台可以提供详细的日志和系统诊断信息,帮助解决问题或优化您的WSL环境。
另一种启用WSL调试控制台的方法是通过Windows Subsystem for Linux设置的图形用户界面(GUI)。以下是操作步骤:
打开WSL设置
按Windows + I键打开设置,导航到“系统”,然后选择“为开发人员”。
访问WSL设置
向下滚动到“Windows Subsystem for Linux”部分。点击WSL选项下的“管理设置”。
启用调试控制台
在WSL设置窗口中,切换“启用调试控制台”选项为“开”。
重启WSL
启用后,通过在终端中运行wsl –shutdown或重启计算机来重启WSL。
这种方法更简单,不需要手动编辑配置文件,适合那些喜欢使用GUI方法的用户。
Windows操作系统
- 当电脑/Windows变慢时, 也许是该更新系统了
- DirectX 诊断工具 dxdiag 查看系统信息
- 在WSL中启用调试控制台
- 天热让笔记本电脑的CPU限速/Nvidia GPU显卡崩溃蓝屏
- 提高Windows性能的两个小技巧: 关闭隐私设定+和更新优化
- Windows小技巧: 启用"上帝模式"的控制面板
- Windows提高系统运行速度最简单粗暴的方法
- 禁用Windows操作系统的自动更新重启机器
- 在WINDOWS下如何释放被占用的TCP/UDP端口?
- 在Windows下最佳的Linux开发环境 WSL2
- 怎么样去掉 Windows 10 锁屏 (Lock Screen) 下的广告?
- 升级到WINDOWS10之后清理一下垃圾
英文:Enabling the Debug Console for WSL2 (Windows Subsystem for Linux)
强烈推荐
- 英国代购-畅购英伦
- TopCashBack 返现 (英国购物必备, 积少成多, 我2年来一共得了3000多英镑)
- Quidco 返现 (也是很不错的英国返现网站, 返现率高)
- 注册就送10美元, 免费使用2个月的 DigitalOcean 云主机(性价比超高, 每月只需5美元)
- 注册就送10美元, 免费使用4个月的 Vultr 云主机(性价比超高, 每月只需2.5美元)
- 注册就送10美元, 免费使用2个月的 阿里 云主机(性价比超高, 每月只需4.5美元)
- 注册就送20美元, 免费使用4个月的 Linode 云主机(性价比超高, 每月只需5美元) (折扣码: PodCastInit2022)
- PlusNet 英国光纤(超快, 超划算! 用户名 doctorlai)
- 刷了美国运通信用卡一年得到的积分 换了 485英镑
- 注册就送50英镑 – 英国最便宜最划算的电气提供商
- 能把比特币莱特币变现的银行卡! 不需要手续费就可以把虚拟货币法币兑换
微信公众号: 小赖子的英国生活和资讯 JustYYUK